How To Use Playstation 4 Controller On Iphone
Now that you're able to customize Control Center with a variety of different shortcuts, you'll want to know what each one does so you can decide which ones you want, and which ones you don't.
Airplane mode, cellular, wi-fi, Bluetooth, music playback, screen orientation, Do Not Disturb, screen brightness, volume controls, and screen mirroring can't be disabled or moved around in Control Center.
The rest of the controls are customizable. You can add or remove them and reorganize where you want them on your screen.
How to customize Control Center
Here are all of the controls available in Control Center, how to use them, and what they do.
- Airplane mode
- Cellular
- Wi-Fi
- Bluetooth
- Music playback
- Screen orientation
- Do Not Disturb
- Screen brightness
- Volume controls
- Screen mirroring
- Accessibility shortcuts
- Alarm
- Apple TV Remote
- Calculator
- Camera
- Dark mode
- Do Not Disturb While Driving
- Flashlight
- Guided Access
- Hearing
- Home app
- Low Power mode
- Magnifier
- Notes
- QR Code Scanner
- Screen Recording
- Stopwatch
- Text Size
- Timer
- Voice Memos
- Wallet
Airplane mode in Control Center
Airplane mode disables your cellular connection so you can't send or receive calls or text messages. You can quickly access Airplane mode in Control Center.
- On iPhone with Face ID swipe down from the upper-right corner of the screen. On iPhone 8 and older, swipe up from the bottom of the screen.
- Tap the Airplane icon to turn Airplane mode on. The icon will turn orange.
-
Tap the Airplane icon to turn Airplane mode off. The icon will turn transparent.
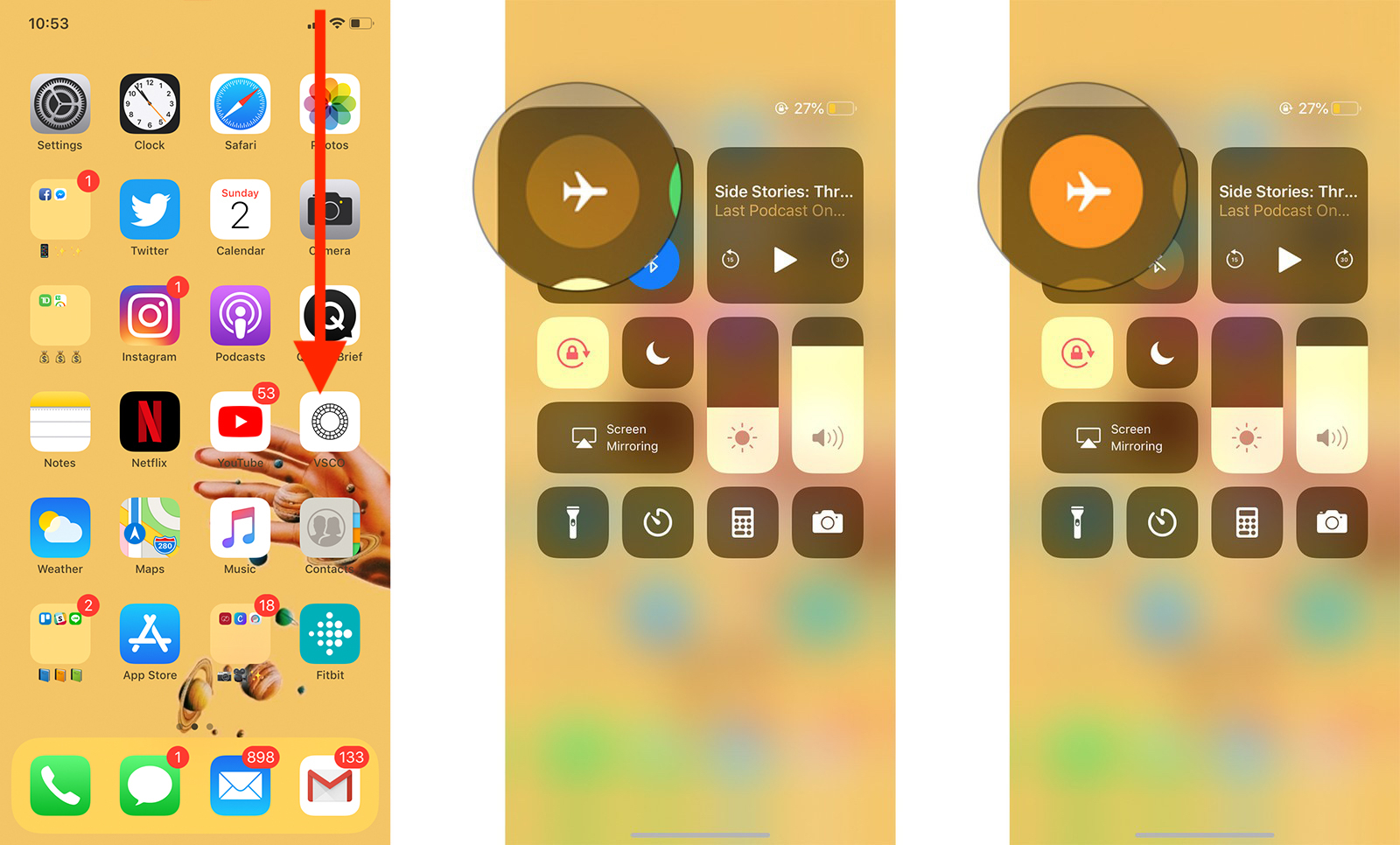
You can also quickly access AirDrop, Personal Hotspot, and turn on or off AirPlane mode, wi-fi, Bluetooth, and Cellular. Firmly press the button to access more options.
Cellular in Control Center
You can quickly disable the use of cellular data on your iPhone from Control Center if you're trying to restrict its usage. It's on by default on iPhone. Cellular is not available on wi-fi only iPad devices.
- On iPhone with Face ID swipe down from the upper-right corner of the screen. On iPhone 8 and older, swipe up from the bottom of the screen.
- Tap the Cellular icon to turn cellular off. The icon will turn transparent.
-
Tap the Cellular icon to turn Airplane mode on. The icon will turn green.

You can also quickly access AirDrop, Personal Hotspot, and turn on or off AirPlane mode, wi-fi, Bluetooth, and Cellular. Firmly press the button to access more options.
Wi-fi in Control Center
You can quickly turn wi-fi on or off in Control Center if you want to enable or disable the feature on your iPhone or iPad.
Note: Apple's Bluetooth and Wi-Fi in Control Center documentation states when you turn them off in Control Center, it only disables accessories. AirDrop, AirPlay, Apple Pencil, Apple Watch, Continuity, Instant Hotspots, and Location Services remain on.
- On iPhone with Face ID swipe down from the upper-right corner of the screen. On iPhone 8 and older, swipe up from the bottom of the screen.
- Tap the Wi-fi icon to turn wi-fi on. The icon will turn blue.
-
Tap the Wi-fi icon to turn wi-fi off. The icon will turn transparent.

With 3D Touch, you can also quickly access AirDrop, Personal Hotspot, and turn on or off AirPlane mode, wi-fi, Bluetooth, and Cellular. Firmly press the button to access more options. Firmly press the button to access more options.
Bluetooth in Control Center
You can quickly toggle Bluetooth with your connected devices from Control Center. Unfortunately, you still can't select a specific Bluetooth device from Control Center, for that you'll have to connect it in Settings.
Note: Apple's Bluetooth and Wi-Fi in Control Center documentation states when you turn them off in Control Center, it only disables accessories. AirDrop, AirPlay, Apple Pencil, Apple Watch, Continuity, Instant Hotspots, and Location Services remain on.
- On iPhone with Face ID swipe down from the upper-right corner of the screen. On iPhone 8 and older, swipe up from the bottom of the screen.
- Tap the Bluetooth icon to turn Bluetooth on. The icon will turn blue.
-
Tap the Bluetooth icon to turn Bluetooth off. The icon will turn transparent.
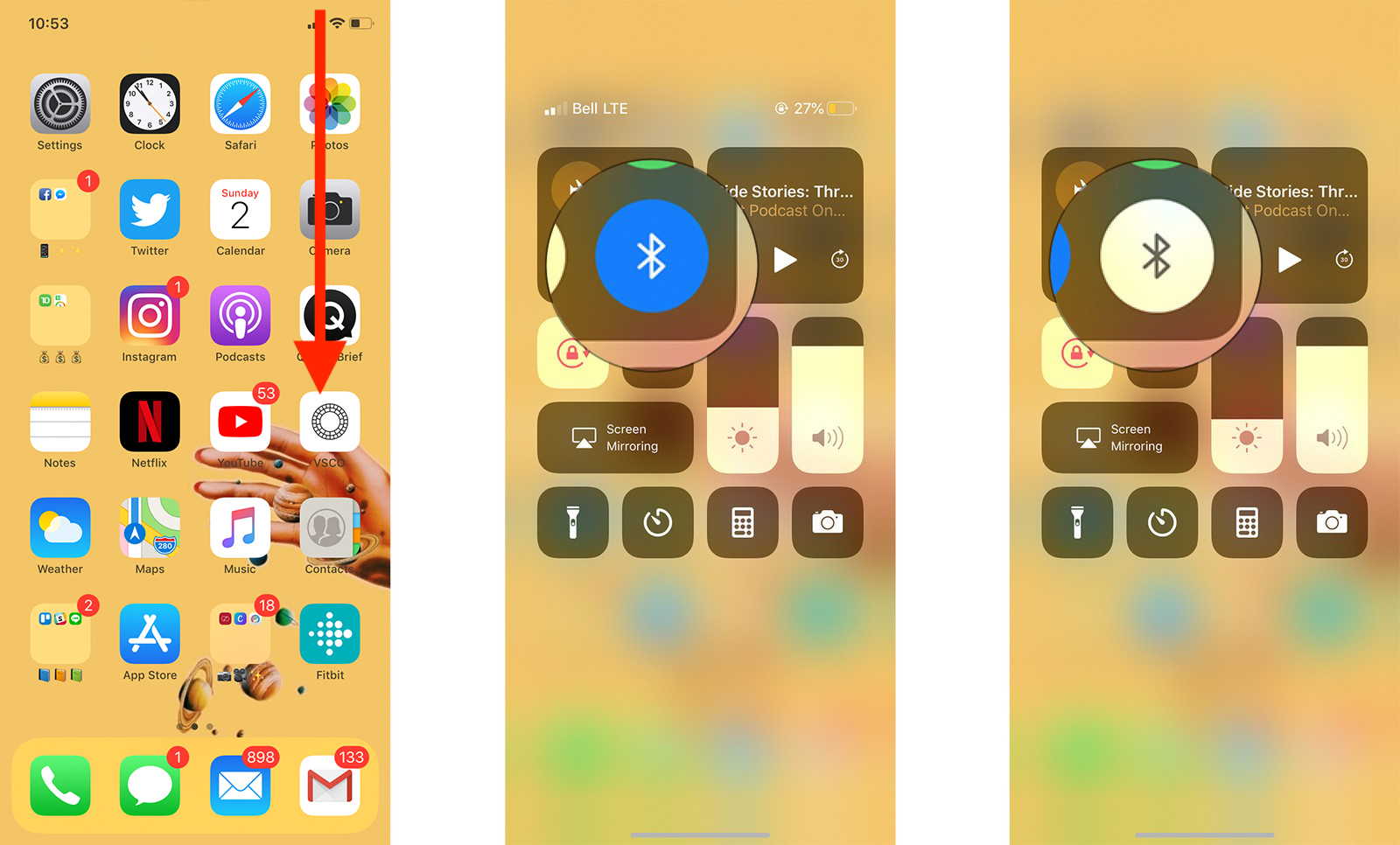
You can also quickly access AirDrop, Personal Hotspot, and turn on or off AirPlane mode, wi-fi, Bluetooth, and Cellular. Firmly press the button to access more options.
Music playback in Control Center
You can pause, play, skip ahead, or rewind currently playing music in Control Center without having to open the app. This works with third-party music apps, like Spotify and Pandora, too.
- On iPhone with Face ID swipe down from the upper-right corner of the screen. On iPhone 8 and older, swipe up from the bottom of the screen.
- Tap the Play button to play a song.
- Tap the Pause button to pause a song.
- Tap the Skip button to skip to the next song.
- Press lightly on the Skip button to fast forward.
- Tap the Rewind button to start a song over.
-
Press lightly on the Rewind button to rewind.

You can also press firmly on the Play, Skip, or Rewind button to access full playback controls.
Screen orientation lock in Control Center
You can quickly lock the screen orientation in Portrait from Control Center if you don't want your screen to be able to rotate.
- On iPhone with Face ID swipe down from the upper-right corner of the screen. On iPhone 8 and older, swipe up from the bottom of the screen.
- Tap the Lock icon to lock your screen in Portrait orientation.The icon will turn white with an orange logo.
-
Tap the Lock icon to disable screen orientation lock. The icon will turn transparent.

Do Not Disturb in Control Center
You can enable or disable Do Not Disturb at any time from Control Center. This will not affect your regularly scheduled Do Not Disturb time.
- On iPhone with Face ID swipe down from the upper-right corner of the screen. On iPhone 8 and older, swipe up from the bottom of the screen.
- Tap the Moon icon to enable Do Not Disturb. The icon will turn white with a purple logo.
-
Tap the Moon icon to disable Do Not Disturb. The icon will turn transparent.
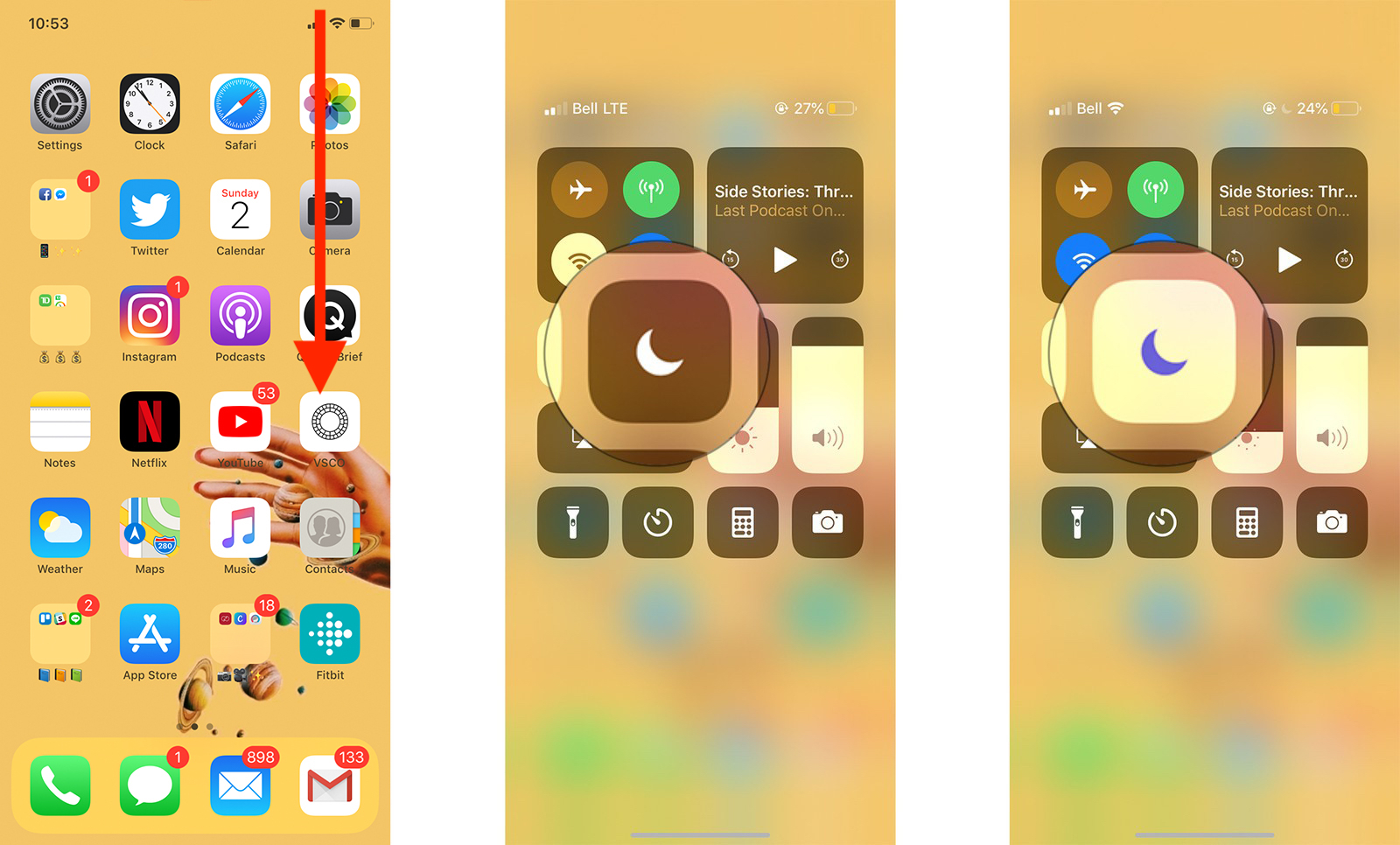
Screen brightness in Control Center
You can adjust your screen's brightness without having to jump into the Settings app thanks to Control Center.
- On iPhone with Face ID swipe down from the upper-right corner of the screen. On iPhone 8 and older, swipe up from the bottom of the screen.
- Drag the brightness tab up for a brighter screen. It has a sun icon in it.
-
Drag the brightness tab down for a dimmer screen.

You can also access Night Shift by firmly pressing on the Screen Brightness tab to open more options.
Volume controls in Control Center
You can adjust the volume of everything you listen to on your iPhone or iPad from Control Center.
- On iPhone with Face ID swipe down from the upper-right corner of the screen. On iPhone 8 and older, swipe up from the bottom of the screen.
- Drag the Volume tab up to increase the volume. It has a speaker icon in it.
-
Drag the Volume tab down to decrease the volume.

If you drag the Volume tab all the way down, you will mute the volume.
Screen Mirroring in Control Center
You can mirror your iPhone or iPad screen to supported devices, like Apple TV from Control Center.
- On iPhone with Face ID swipe down from the upper-right corner of the screen. On iPhone 8 and older, swipe up from the bottom of the screen.
- Tap Screen Mirroring.
- Tap the device you want to mirror your iPhone or iPad screen to.
- Tap Screen Mirroring again to disable it.
-
Tap Stop Mirroring to stop mirroring your iPhone or iPad screen.
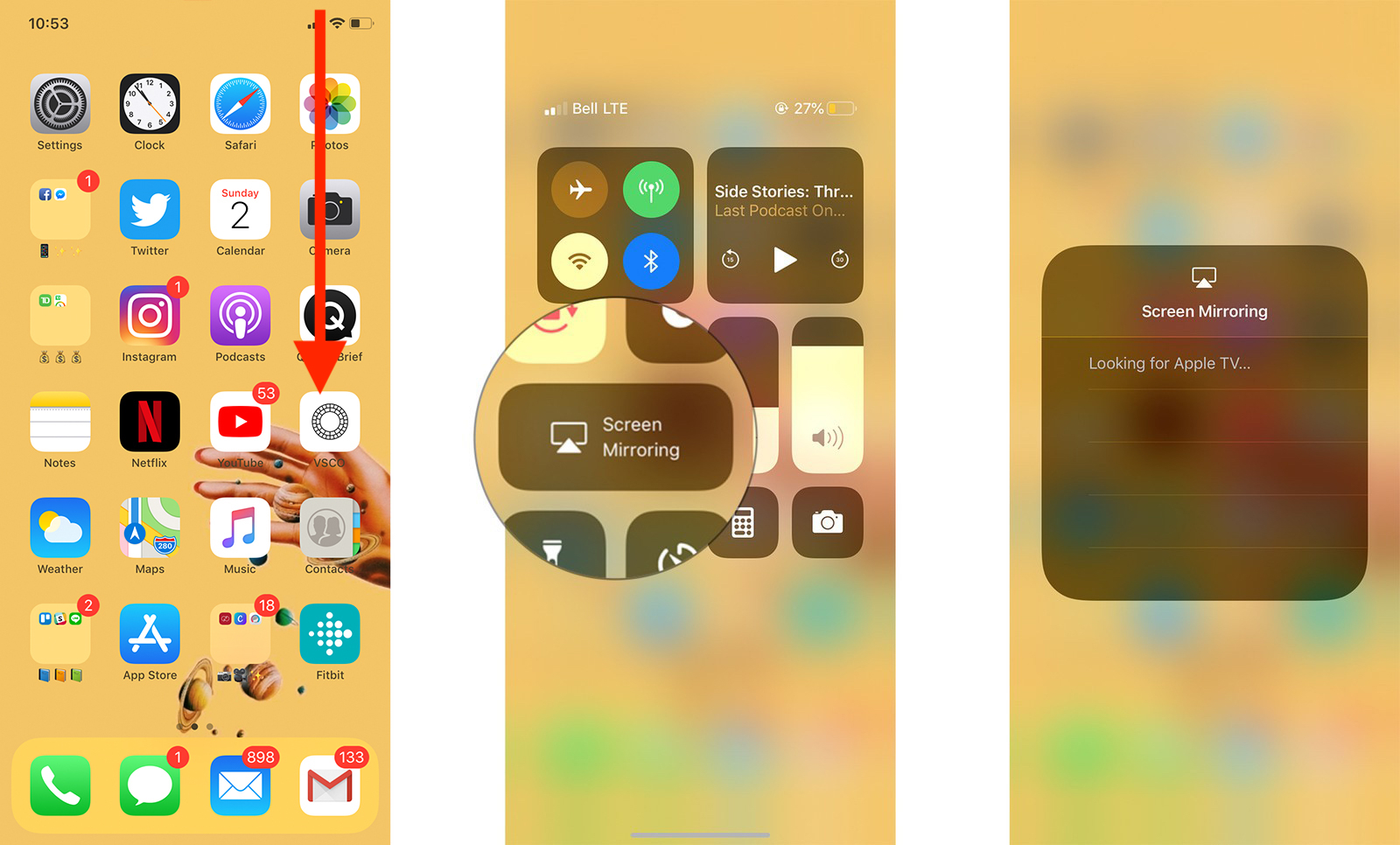
Accessibility shortcuts in Control Center
You can quickly toggle your enabled accessibility shortcuts from Control Center. You can enable multiple shortcuts in the Settings app and enable as many as you like at the same time in Control Center.
- Tap the Accessibility icon.
- Tap which accessibility feature you would like to enable. You can select more than one at a time.
-
Tap outside the window to go back to Control Center.
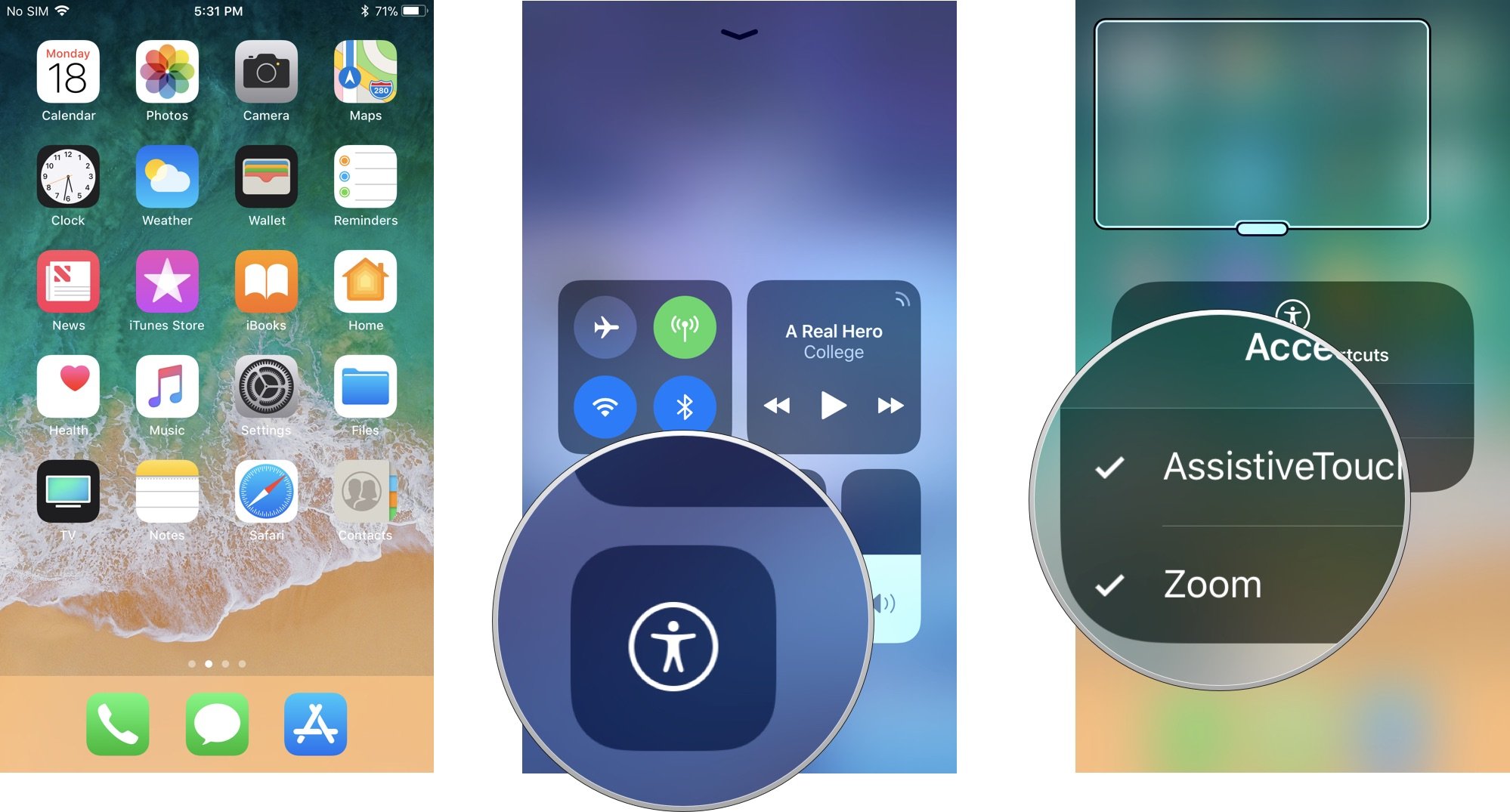
To disable an accessibility feature, tap the Accessibility icon again and deselect the feature.
Alarm in Control Center
From Control Center, you can directly tap into the Alarm section of the Clock app and set an alarm.
- On iPhone with Face ID swipe down from the upper-right corner of the screen. On iPhone 8 and older, swipe up from the bottom of the screen.
- Tap the alarm clock icon to jump into the Alarm section of the Clock app.
-
Perform your desired action.
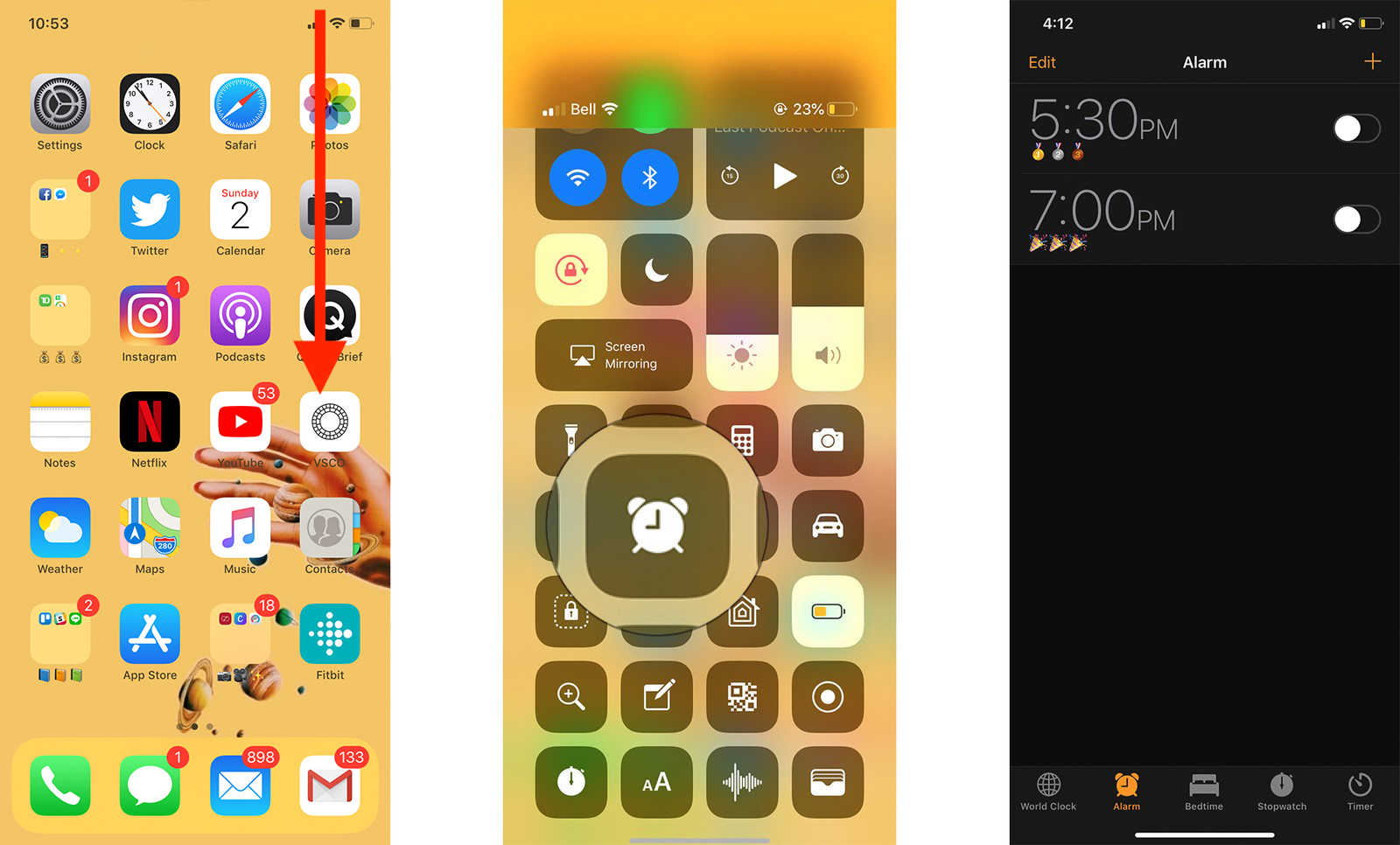
Apple TV Remote in Control Center
If you're watching your favorite shows on your Apple TV and need to use the remote, just use the Apple TV Remote in Control Center instead.
- On iPhone with Face ID swipe down from the upper-right corner of the screen. On iPhone 8 and older, swipe up from the bottom of the screen.
- Tap the TV icon to trigger the Apple TV Remote shortcut.
-
Perform your desired action.

Calculator
- On iPhone with Face ID swipe down from the upper-right corner of the screen. On iPhone 8 and older, swipe up from the bottom of the screen.
- Tap the Calculator icon to open the Calculator app on your iPhone
- Caclulate some digits.
Camera in Control Center
From Control Center, you can directly tap into the Camera app and access all of its features.
- On iPhone with Face ID swipe down from the upper-right corner of the screen. On iPhone 8 and older, swipe up from the bottom of the screen.
- Tap the Camera icon to jump into the Camera app.
-
Take a picture!

With 3D Touch-enabled devices, you can also open a menu for quick access to the front-facing camera, video recording, slo-mo recording, and Portrait mode on supported devices. On non-3D Touch-enabled devices, you can access the front-facing camera and record a video. Press firmly on the Camera button to open more options.
Dark mode
- On iPhone with Face ID swipe down from the upper-right corner of the screen. On iPhone 8 and older, swipe up from the bottom of the screen.
- Tap the Dark mode icon to switch from dark theme to light.
- Tap the Dark mode icon again to switch back.
Do Not Disturb While Driving
You can keep yourself from being tempted to look at your phone while driving with Do Not Disturb While Driving. This turns off all notifications, including phone calls and text messages, right from Control Center. Do Not Disturb While Driving is only available on iPhone.
- On iPhone with Face ID swipe down from the upper-right corner of the screen. On iPhone 8 and older, swipe up from the bottom of the screen.
- Tap the car icon to enable Do Not Disturb While Driving. The icon will turn white with a purple logo. The Do Not Disturb logo will also change color.
-
Tap the car icon to disable Do Not Disturb While Driving. The icon will turn transparent.

Flashlight in Control Center
You can quickly access the Flashlight in Control Center. Depending on your iPad version, you may not see the Flashlight control. It's only available on iPads that have a flashlight.
- On iPhone with Face ID swipe down from the upper-right corner of the screen. On iPhone 8 and older, swipe up from the bottom of the screen.
- Tap the Flashlight icon to turn on the flashlight. The icon will turn white with a blue logo. Your iPhone's rear LED light will also turn on.
-
Tap the Flashlight icon to turn off the flashlight. The icon will turn transparent and your iPhone's LED light will turn off.
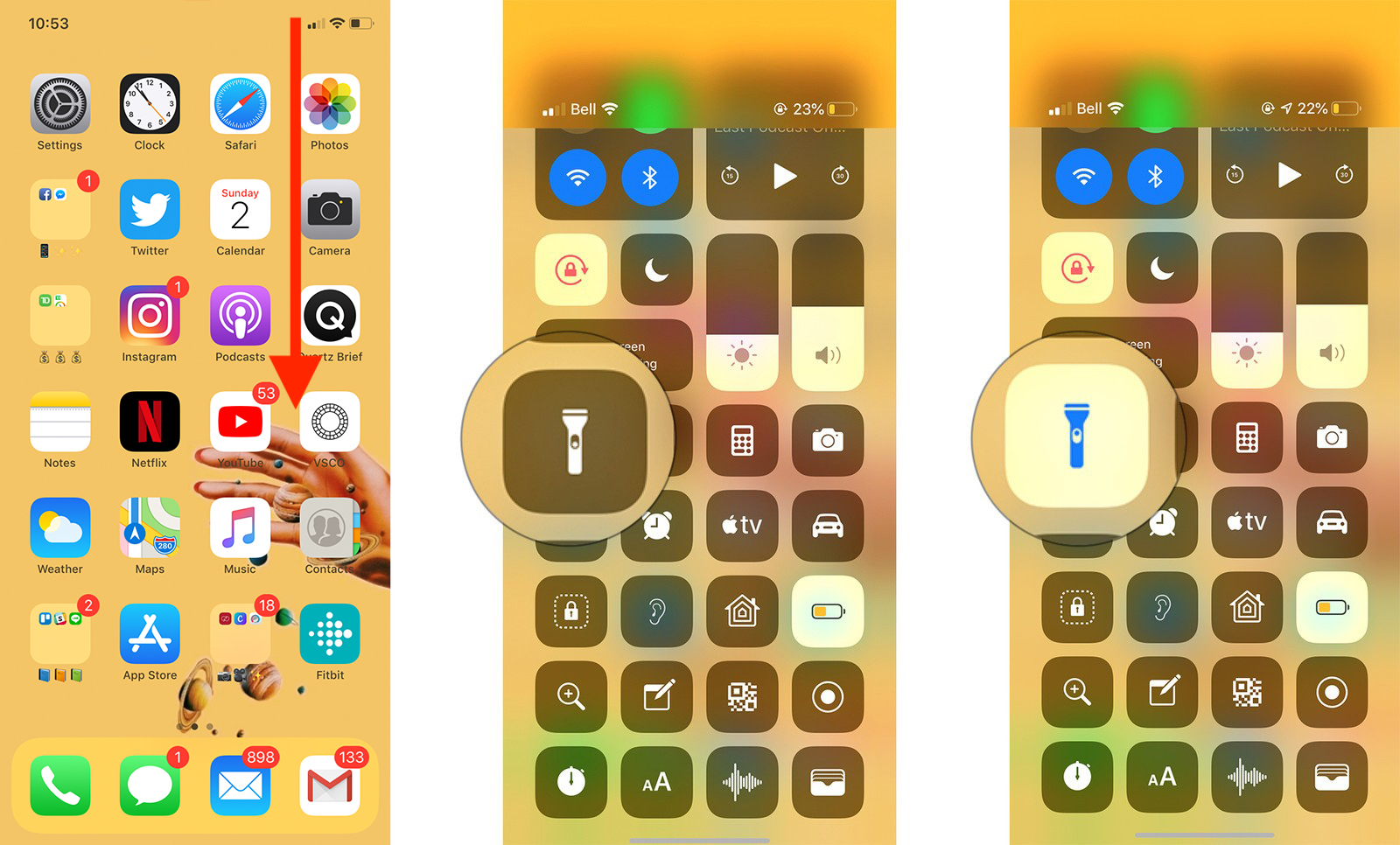
You can also adjust the brightness of the flashlight by pressing firmly on the Flashlight icon to open the brightness options.
Guided Access in Control Center
You can use Guided Access from any app you want to lock into by swiping up and tapping the Lock App button in Control Center.
- On iPhone with Face ID swipe down from the upper-right corner of the screen. On iPhone 8 and older, swipe up from the bottom of the screen.
- Swipe down from the top right portion of the screen.
- Tap the Lock App icon.
- Select any portion of the app you want to disable access to.
- Tap Options to see more Guided Access options.
-
Triple-click the Home button or use Touch ID to disable Guided Access.

Home app in Control Center
You can quickly access your HomeKit connected devices from the Home app in Control Center. Here, you can turn lights on and off, adjust color and brightness, enable automations, and more.
- On iPhone with Face ID swipe down from the upper-right corner of the screen. On iPhone 8 and older, swipe up from the bottom of the screen.
- Tap the Home icon to access HomeKit controls.
- Tap a device icon to enable or disable it.
-
Press and hold a device icon to access additional features, like brightness and color.

Low Power mode in Control Center
Low Power mode on iPhone and iPad disables certain processor heavy features to help extend the life of your battery. Your battery lasts longer, but you sacrifice some of your device's features. It turns on automatically when your battery reaches 20%, but you can enable it anytime. With Control Center access, it's even easier. Low Power mode is only available on iPhone.
- On iPhone with Face ID swipe down from the upper-right corner of the screen. On iPhone 8 and older, swipe up from the bottom of the screen.
- Tap the Battery icon. The icon will turn white with a yellow logo.
- Tap Continue to confirm that you want to enable Low Power mode.
-
Tap the Battery icon to disable Low Power mode. The icon will turn transparent.

Magnifier in Control Center
From Control Center, you can tap directly into the Magnifier tool and access all of its features.
- On iPhone with Face ID swipe down from the upper-right corner of the screen. On iPhone 8 and older, swipe up from the bottom of the screen.
- Tap the Magnifier icon to jump into the Magnifier tool.
-
Use the magnifier tool as needed.

Notes in Control Center
You can tap directly into the Notes app from Control Center. Similar to using Instant Notes on iPad Pro, you can set up whether to tap into a new note or the last accessed note in the Settings app.
- On iPhone with Face ID swipe down from the upper-right corner of the screen. On iPhone 8 and older, swipe up from the bottom of the screen.
- Tap the Notes icon to jump into the Notes app.
-
Write a note!

You can also select the type of new note you want to take; Checklist, photo, sketch, or standard note. Firmly press the Notes icon to open more options.
Screen Recording in Control Center
You can record almost anything on your screen, including gameplay, by tapping the screen recording button in Control Center.
- On iPhone with Face ID swipe down from the upper-right corner of the screen. On iPhone 8 and older, swipe up from the bottom of the screen.
- Tap the Screen Record button. You'll have a three-second lead before the recording starts.
-
Tap the red banner at the top of the screen to stop recording.

You can also enable or disable the microphone while recording. Press firmly on the Screen Record button to open more options.
Stopwatch in Control Center
From Control Center, you can directly tap into the Stopwatch section of the Clock app and start the stopwatch.
- On iPhone with Face ID swipe down from the upper-right corner of the screen. On iPhone 8 and older, swipe up from the bottom of the screen.
- Tap the Stopwatch icon to jump into the Stopwatch section of the Clock app.
-
Perform your desired action.

Text Size in Control Center
You can increase or decrease the size of letters across the operating system by tapping the Text Size control in Control Center.
- On iPhone with Face ID swipe down from the upper-right corner of the screen. On iPhone 8 and older, swipe up from the bottom of the screen.
- Tap the Aa icon.
-
Drag your finger up or down on the Text Size control tab to adjust the size of the text.

Timer in Control Center
From Control Center, you can directly tap into the Timer section of the Clock app and start a timer.
- On iPhone with Face ID swipe down from the upper-right corner of the screen. On iPhone 8 and older, swipe up from the bottom of the screen.
- Tap the Timer icon to jump into the Timer section of the Clock app.
-
Perform your desired action.

You can also access a quick timer setup so you don't even have to go into the Timer app. Press firmly on the Timer icon to open more options.
Voice Memos in Control Center
You can tap directly into the Voice Memos app from Control Center and access all of its features. Voice Memos is only available on iPhone.
- On iPhone with Face ID swipe down from the upper-right corner of the screen. On iPhone 8 and older, swipe up from the bottom of the screen.
- Tap the Voice Memo icon to jump into the Voice Memo app.
-
Record or listen to a voice memo.

You can also quickly start a new recording or playback the last three minutes of your most recent Voice Memo. Press firmly on the Voice Memo icon to open more options.
Wallet in Control Center
You can tap directly into your Wallet, including access to Apple Pay, from Control Center and use it for payments, loyalty cards, and more. Wallet is only available on iPhone.
- On iPhone with Face ID swipe down from the upper-right corner of the screen. On iPhone 8 and older, swipe up from the bottom of the screen.
- Tap the Wallet icon to jump into the Wallet app.
-
Perform your desired action.

You can also select a different payment option and view your most recent Apple Pay transaction. Press firmly on the Wallet icon to open more options.
QR Code Scanner in Control Center
You can use the Control Center to easily and quickly access a convenient QR Code Scanner.
- On iPhone with Face ID swipe down from the upper-right corner of the screen. On iPhone 8 and older, swipe up from the bottom of the screen.
- Tap the QR Code Scanner icon.
-
Perform your desired action.

Hearing in Control Center
- On iPhone with Face ID swipe down from the upper-right corner of the screen. On iPhone 8 and older, swipe up from the bottom of the screen.
- Tap the Hearing icon.
-
Perform your desired action.

Any questions?
That's all of the controls available in Control Center, what they do, and how to use them. Do you have any more questions about control center tools? Put them in the comments and we'll help you out.
We may earn a commission for purchases using our links. Learn more.

From the Editor's desk
Nintendo recap: The Game Awards snubs big titles and the GTA Trilogy sucks
Several things happened this week including The Game Awards nominees being revealed and several Nintendo games getting snubbed once again. In other Nintendo news, Switch is a hot holiday item, the GTA Trilogy Definitive Edition is a hot mess, Twitch came to the eShop, Pokémon released, and more.
How To Use Playstation 4 Controller On Iphone
Source: https://www.imore.com/everything-you-can-do-control-center
Posted by: prindlelareltat.blogspot.com






























0 Response to "How To Use Playstation 4 Controller On Iphone"
Post a Comment